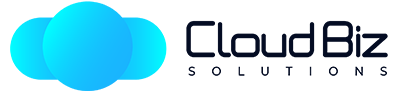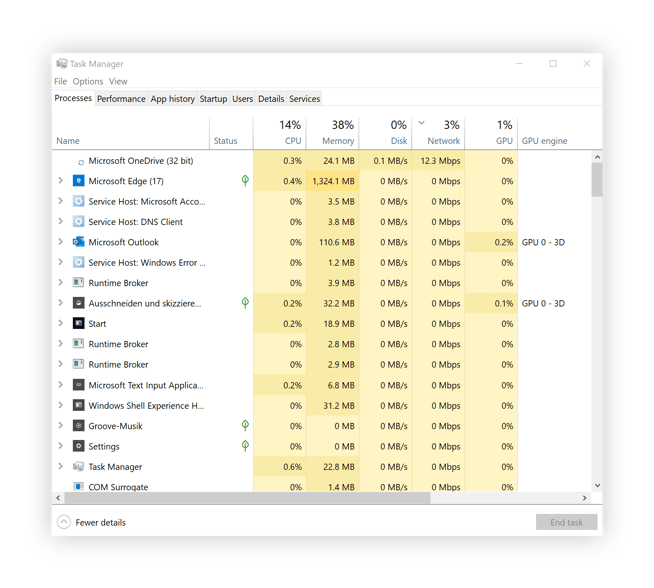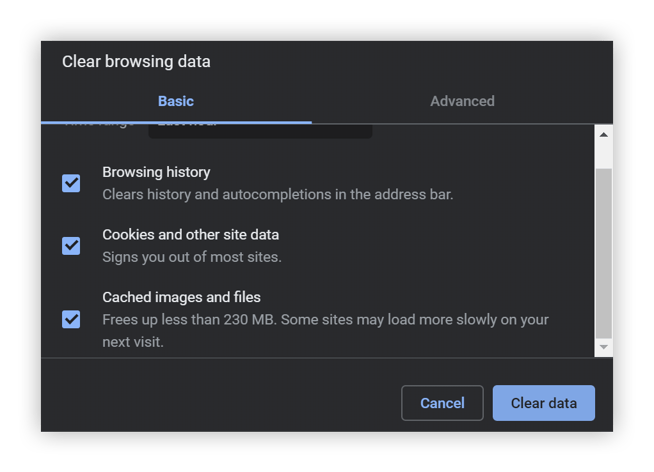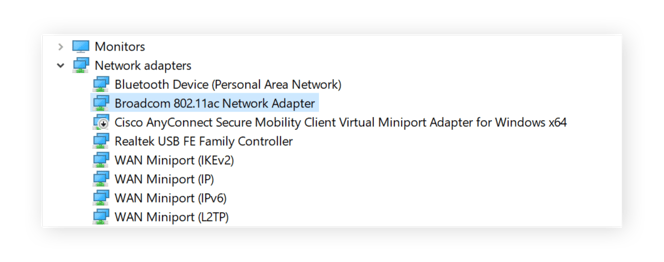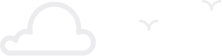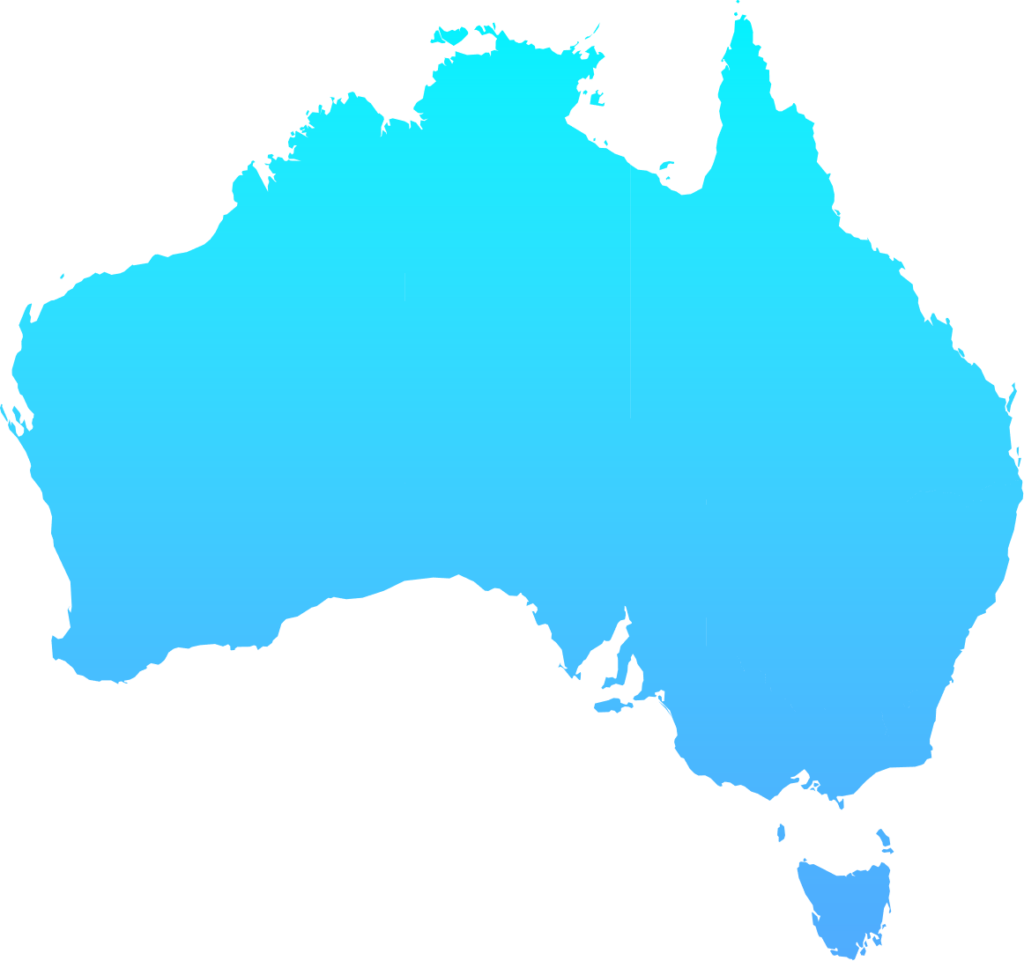How to speed up your internet
Improving your internet speed on a PC or laptop can be challenging due to various factors. However, there are numerous methods available to optimize your connection speed. This article will highlight 12 effective ways to boost internet speed for faster downloads and seamless streaming.
Before diving into these methods, if you suspect that your slow internet is due to your device rather than the connection itself, refer to our guides on enhancing PC performance, optimizing Mac systems, or improving the speed of Android or iPhone devices. Let’s now explore how to increase your internet speed effectively.
1. Get closer to your router or move the router closer to your computer
Moving your laptop closer to the router is an effective way to enhance your internet speed. As your PC or laptop moves farther from the Wi-Fi router, the internet speed tends to slow down.
While placing your computer right next to the router isn’t mandatory for streaming, closer proximity improves Wi-Fi connection speeds. Ensure there are no thick walls, especially concrete ones, obstructing the signal between your router and device. Keep in mind that router signal strengths vary, with some being stronger than others.
If your signal remains weak even when near the router, consider upgrading to a better router. ISPs typically provide standard routers, so getting a more powerful one can improve your internet experience. Additionally, if you notice slow speeds at specific times, it could be due to ISP throttling, where bandwidth is distributed less efficiently.
2. Close unnecessary background programs and applications
To improve your internet speed on a PC, especially if it’s slower than other devices like your phone, you can check for and close unnecessary background programs. Here’s how you can do it:
Open Task Manager: Right-click on the taskbar and select “Task Manager.”
Check Bandwidth Usage: In Task Manager, navigate to the “Processes” tab and click on “Network” to identify bandwidth-heavy processes.
Close Programs: Identify programs consuming significant bandwidth, like OneDrive or others, and right-click on them to select “End task” and stop them from draining bandwidth.
However, keep in mind that closing tasks in Task Manager is a temporary solution, as these programs may restart when you boot up your PC again. For a long-term solution, consider using features like Sleep Mode in Avast Cleanup, which can detect and freeze resource-draining programs when they’re not in use, saving CPU, RAM, hard disk, and network resources and ultimately speeding up your internet connection.
3. Clear your browser’s cache and your browsing history
Clearing your browser’s cache can significantly improve internet speeds by reducing loading times and eliminating potential interference. Here’s how you can clear your browser’s cache on Google Chrome:
Launch Google Chrome: Open Chrome on your computer.
Access Browser Options: Click on the three dots in the top-right corner of the browser window to open the menu.
Navigate to Settings: From the menu, hover over “More tools” and then select “Clear browsing data.”
Choose Cache Data: In the Clear browsing data window, make sure that the following options are checked:
- Browsing history
- Cookies and other site data
- Cached images and files
Clear Cache: Once you’ve selected the cache data to clear, click on the “Clear data” button to remove the cached files from your browser.
After clearing your browser’s cache, consider addressing any clutter in your browser history to further improve internet speeds. This simple process can help optimize your browsing experience and enhance internet speed performance.
4. Update your computer, especially network drivers & router firmware
Updating device drivers and firmware is crucial for ensuring optimal performance and fixing potential issues that may affect internet speed. Here’s a guide on how to update drivers and firmware for improved internet speed:
Update Network Adapters Drivers (Windows):
- Open Device Manager on your Windows computer.
- Find the network adapters section and identify your Wi-Fi and Ethernet adapters.
- Visit the manufacturer’s website for each adapter and search for the latest driver updates.
- Download and install the updated drivers for your network adapters.
Update Router Firmware:
- Access your router’s web interface using a browser. Refer to the router’s manual or look for instructions on the router itself to access the interface.
- Log in to your router’s interface using the provided credentials.
- Look for the firmware update option within the interface. This could be located under a section like “Maintenance” or “System.”
- Follow the on-screen instructions to download and install the latest firmware update for your router.
By updating both your network adapters’ drivers and your router’s firmware, you can address potential bugs and compatibility issues that may be impacting internet speed. This proactive approach can lead to smoother connectivity and improved performance overall.
5. Restart your router or modem
Updating device drivers and firmware is crucial for ensuring optimal performance and fixing potential issues that may affect internet speed. Here’s a guide on how to update drivers and firmware for improved internet speed:
Update Network Adapters Drivers (Windows):
- Open Device Manager on your Windows computer.
- Find the network adapters section and identify your Wi-Fi and Ethernet adapters.
- Visit the manufacturer’s website for each adapter and search for the latest driver updates.
- Download and install the updated drivers for your network adapters.
Update Router Firmware:
- Access your router’s web interface using a browser. Refer to the router’s manual or look for instructions on the router itself to access the interface.
- Log in to your router’s interface using the provided credentials.
- Look for the firmware update option within the interface. This could be located under a section like “Maintenance” or “System.”
- Follow the on-screen instructions to download and install the latest firmware update for your router.
By updating both your network adapters’ drivers and your router’s firmware, you can address potential bugs and compatibility issues that may be impacting internet speed. This proactive approach can lead to smoother connectivity and improved performance overall.
5. Restart your router or modem
Updating device drivers and firmware is crucial for ensuring optimal performance and fixing potential issues that may affect internet speed. Here’s a guide on how to update drivers and firmware for improved internet speed:
Update Network Adapters Drivers (Windows):
- Open Device Manager on your Windows computer.
- Find the network adapters section and identify your Wi-Fi and Ethernet adapters.
- Visit the manufacturer’s website for each adapter and search for the latest driver updates.
- Download and install the updated drivers for your network adapters.
Update Router Firmware:
- Access your router’s web interface using a browser. Refer to the router’s manual or look for instructions on the router itself to access the interface.
- Log in to your router’s interface using the provided credentials.
- Look for the firmware update option within the interface. This could be located under a section like “Maintenance” or “System.”
- Follow the on-screen instructions to download and install the latest firmware update for your router.
By updating both your network adapters’ drivers and your router’s firmware, you can address potential bugs and compatibility issues that may be impacting internet speed. This proactive approach can lead to smoother connectivity and improved performance overall.
6. Use a plug-in (Ethernet) connection instead of Wi-Fi
Restarting your router or modem can indeed resolve slow internet speeds, as it helps clear caching issues or bugs in the firmware. This simple step can provide a quick Wi-Fi boost and improve overall connectivity.
If you notice slow internet speeds on a specific computer even after restarting the router, consider checking for programs that may be hogging bandwidth on that particular device. Ending these programs or tasks can help optimize your internet connection on the PC.
Additionally, intermittent slowdowns in internet speed can occur due to various reasons, including network congestion, ISP issues, or even temporary system glitches. Restarting the router remains a straightforward troubleshooting step to address such issues and improve internet performance.
7. Check your cable and shorten your cable length
Using an Ethernet cable provides a fast and reliable connection between your PC and router. However, it’s important to ensure that the cable isn’t too long or kinked, as this can affect internet speed and performance.
For instance, I experienced frequent download drops and Netflix buffering with a 50’ Ethernet cable. Switching to a shorter, 30’ cable from a reputable brand resolved these issues instantly. This simple adjustment significantly improved internet speed and eliminated a poor connection, which is crucial when streaming content online.
8. Map the signal strength in your home to speed up your connection
Using a tool like Heatmapper can simplify the process of finding the best signal strength for your Wi-Fi within your home. Here’s how it works:
Install Heatmapper: Begin by installing Ekahau Heatmapper and registering for a trial if required.
Create a Floor Map: Provide Heatmapper with a floor map of your home. You can either use an existing floor plan or create one by walking around with Heatmapper as you map out the Wi-Fi signal.
Analyze Signal Strength: Heatmapper will generate a projection of your home’s Wi-Fi signal strength, indicating the best and worst spots for reliable internet. This information helps identify areas with slow download speeds or connection drops.
Optimize Router Placement: Based on the signal map, optimize the placement of your router to ensure optimal internet speed for all connected devices.
By using Heatmapper, you can efficiently optimize your Wi-Fi setup and address potential issues such as Wi-Fi dead zones or areas with weak signals, ultimately improving your internet speed and connectivity.
9. Get a Wi-Fi extender
Using a Wi-Fi extender or repeater can effectively enhance your internet speed and coverage within your home. Here’s how they work:
Extending Wi-Fi Range: Wi-Fi extenders connect to your router’s Wi-Fi signal and amplify it, extending the range of your wireless network. This helps eliminate Wi-Fi dead zones and weak spots in your home.
Boosting Internet Speed: By bringing your router’s signal closer to you, Wi-Fi extenders can boost your internet speed and provide a stable connection throughout your home.
Easy Installation: Wi-Fi extenders are typically easy to install and configure. They can be positioned strategically to optimize coverage and performance.
If you’re unable to move closer to your router or relocate the router itself, a Wi-Fi extender is an excellent solution for improving internet speed and connectivity across your home.
10. Limit the devices connected to your router
Is your household full of Wi-Fi connected devices? If so, there are dozens of Wi-Fi signals crossing your room at the same time that might cause drops in network performance.Try turning off the devices you don’t need to see if your network’s speed and reliability improve.
11. Use an ad blocker
Absolutely, using an ad blocker or privacy-focused browser can significantly improve your internet speed by eliminating bandwidth-consuming ads. Here’s why:
Reduce Data Clutter: Ads, especially video ads and auto-playing content, contribute to data clutter and slow down internet speed.
Bandwidth Optimization: Banner ads and pop-ups consume bandwidth, impacting your internet speed and overall browsing experience.
Ad Blockers: Installing an ad blocker or using a privacy-focused browser can effectively cut out these ads, freeing up valuable bandwidth and optimizing your internet connection.
By blocking ads, you not only enhance your internet speed but also enjoy a more streamlined and efficient browsing experience with fewer distractions.
12. Scan your system for virus
Absolutely, malware infections can significantly impact internet speed by utilizing high bandwidth for malicious activities. Using reliable security software like Avast One can help prevent malware-related slowdowns and ensure a smooth browsing experience. Here’s how:
Comprehensive Scanning: Avast One scans your computer thoroughly, detecting and removing malware, viruses, and other threats that can consume bandwidth and affect internet speed.
Performance Optimization: In addition to malware protection, Avast One offers performance-optimization tools to ensure your computer runs smoothly and efficiently, further enhancing internet speed and overall system performance.
By using Avast One or similar security software, you not only protect your system from malware but also maintain optimal internet speed and performance for a seamless browsing experience.
Test your internet speed
Click here to check your internet connection’s performance.
Why is my internet connection so slow?
A slow internet connection can result from various factors, such as:
- Programs or devices consuming excessive bandwidth.
- Significant distance or obstacles between your device and the router.
- Outdated drivers or firmware for your devices or router.
- Accumulation of too much cache data.
- Issues with Ethernet cables, such as damage or faults.
- Malware infections impacting system performance.
To maintain a smooth and fast internet connection, address these potential issues promptly and consider using antivirus software to protect against malware threats.
Slow Internet? Get in Touch
Cloud Biz Solutions is committed to ensuring the security of your information. By submitting your data, you agree to the use of your personal information and the placement of cookies as outlined in our Privacy Statement.